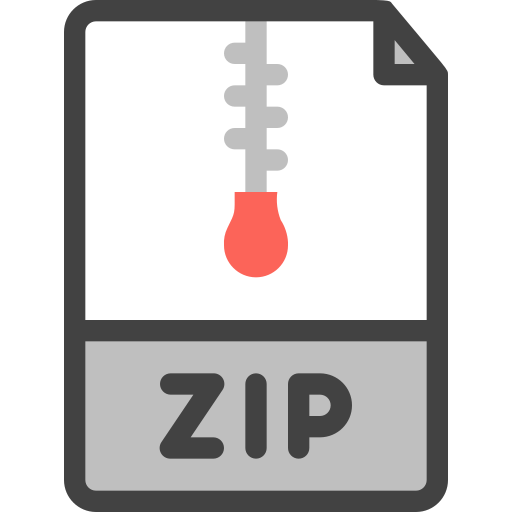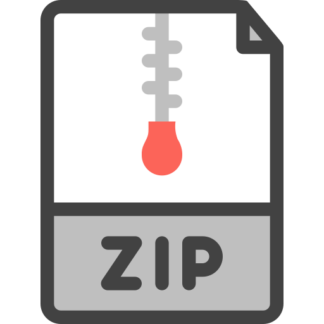Description
Real-Time Motion Detection System using ESP32, ThingSpeak and IFTTT
Software for Embedded Systems
1. Overview
In this assignment, you are going to design a Real-Time Motion Detection System using the
ESP32 Feather board and the Adafruit MPU-6050 Sensor Board. In addition, you will be using
ThingSpeak IoT platform and IFTTT service (If-This-Then-That) and integrate with ESP32-
Sensor Assembly to build this motion detection system.
One application of this system is bag theft detection. Consider that you have put the system
inside your bag, kept the bag in a stationary place and you are going to workout/gym. You put
the system in Armed state via Google Assistant voice commands, and the ESP32 starts
detecting motion using the accleromenter sensor. As soon as any motion is detected, the system
sends an IFTTT notification to your phone (on the IFTTT app), thereby alerting you of possible
theft. On the other hand, you might want to disarm the system using Google Assistant when
you are ready to take the bag yourself or when you are at home, as you might not want to
receive unnecessary notifications. Fig. 1 shows a high-level overview of this system.
Fig 1. High level overview of Motion Detection System
ThingSpeak
(Server)
Motion Detector
(Client)
Voice Command:
• Motion Sensor ACTIVATE
• Motion Sensor DEACTIVATE
Check last
updated Channel
Value every 30s
Channel
Value
VALUE = ACTIVATE
VALUE
=
DEACTIVATE
if ANY of these
conditions meet
Accel ±X > X m/s2
Accel ±Y > y m/s2
Accel ±Z > Z m/s2
Turn ON Red LED
Notification Text
Motion Detected
Accel X, Y, Z = xxx, yyy, zzz
Measure Sensor Data
Acceleration x,
Acceleration y,
Acceleration z,
System is Armed
Turn on Green LED
System is
Disarmed
IFTTT
APPLET 2
Action Trigger
Send
Notification
to IFTTT app
IFTTT
APPLET 1
Trigger Action
Use Command phrase
ACTIVATE/DEACTIVATE
to Update ThingSpeak
Channel
© Vijay Raghunathan and Soumendu K. Ghosh, Purdue University 2 | Page
2. Hardware Assembly
The MPU-6050 6-DoF Accel and Gyro Sensor board consists of an accelerometer and gyro
sensor (and an additional temperature sensor) from Invensense: MPU-6050. Both sensors are
connected over the shared I2
C bus. The board already has pull-up resistors attached to the I2
C
pins (SCL and SDA), so you do not need to attach separate resistors to communicate with
ESP32. You can use the STEMMA QT cable to connect this board to your ESP32 board. This
link will give you a good understanding of how to connect the sensors to your board and start
getting data out of the MPU-6050.
In addition to the sensor board, you will use the onboard red LED and the onboard NeoPixel
as you have done in previous labs.
3. ESP32 and Sensor Initialization
3.1.Software Initialization
At the most basic level, you can use the I2
C driver in MicroPython (machine.I2C) to
communicate with the accelerometer from your ESP32 (you do not need to use the gyro sensor
at all in this lab). However, for this lab, you are allowed to use the adafruit-circuitpythonmpu6050 library, which makes interactions with the sensor far easier.
3.1.1.1. Initializing and Calibrating the Accelerometer and Gyroscope
Initializing the sensor can be done as below:
(This is only an example. You are welcome to use any other library other than adafruit_6050.)
Show an appropriate message after this.
(Source: https://circuitpython.readthedocs.io/projects/mpu6050/en/latest/)
3.1.2. Calibrate the Accelerometer
The accelerometer data needs to be calibrated before use. For instance, if your sensor board
remains flat and stands still, output data for X and Y should be 0 m/s2 or 0 g and for Z should
be 9.8 m/s2 or 1 g which is the default acceleration of gravity. Check datasheet for more details
on calibration. Your program should display a message on the terminal after completion of
the calibration.
import board
import busio
import adafruit_mpu6050
i2c = busio.I2C(board.SCL, board.SDA)
mpu = adafruit_mpu6050.MPU6050(i2c)
© Vijay Raghunathan and Soumendu K. Ghosh, Purdue University 3 | Page
4. Setup ThingSpeak and IFTTT
4.1. IFTTT Applets Setup
IFTTT stands for “If This Than That”, and it is a free web-based service to create chains of
simple conditional statements called applets. This means you can trigger an event when
something happens. In this lab, you need to create two different applets.
4.1.1. Create IFTTT Account
The first step is to setup an account in IFTTT. You can easily do this by signing up at www.ifttt.com
using your email address (it’s free). You also need to install the IFTTT app on your phone and
login, for the applets to work.
4.1.2. Applet 1
The purpose of the 1st applet is to arm and disarm (activate and deactivate) your motion
detection system, as shown in Fig. 1. Creating an IFTTT applet is simple: You simply pick a
trigger, or an “if this,” then pick a “then that” action. For the 1st applet, you should use ‘Google
Assistant’ as the trigger and write a phrase to control your motion detection system. For example,
you can use ‘Motion sensor $’ as the phrase, where $ can be either Activate or Deactivate. For
the action, you should use ‘Webhooks’ to send data (in this case $) to ThingSpeak channel.
4.1.3. Applet 2
The purpose of the 2nd applet is to receive a web request from your ESP32 if any motion is
detected and send a notification to your phone. In this case, you should use ‘Webhooks’ as the
trigger and Notifications as the action. Whenever any motion is detected, the ESP32 should
make a web request to Webhooks and pass on the accelerometer sensor values (X, Y, Z axis),
which in turn should send a notification to the IFTTT app on your phone. Fig. 3 shows
examples of these two applets.
NOTE: You must find out how you can use Webhooks to send data to ThingSpeak (applet 1) and
receive data from ESP32 (applet 2). Webhooks is used as an action in applet 1 while as a trigger
Fig 3. Example of (a) IFTTT Applet 1 (b) IFTTT Applet 2. Once you build the applets, they appear
under ‘My Applets’ on the IFTTT website.
Fig 2. Notification received on IFTTT app on the phone
© Vijay Raghunathan and Soumendu K. Ghosh, Purdue University 4 | Page
in applet 2. Create the IFTTT applets accordingly. You can use the following tutorial as a guidance.
Make sure to keep things simple!
4.2. ThingSpeak Setup
The purpose of ThingSpeak is to act as the server, a medium of communication between ESP32
and your Google Assistant. You have used ThingSpeak previously and should already have an
account. Login into the account and create a new channel “Google Assistant Data” and enable
one field “sensor_state” to receive data from Webhooks you create in IFTTT applet 1.
Unlike lab4 where you posted data to channel using ESP32, here you will read data from
channel using ESP32 every 30 seconds (use a Hardware Timer). You need to use your specific
Read API Key to read data from your channel. You can use any MicroPython package to read
data from ThingSpeak server.
4.3. Google Assistant Setup
Generally, android phones have Google Assistant installed, however, if your phone doesn’t
have it preinstalled (e.g., in iPhone), you need to download it from your App/Play store, install
it and login with your Google account.
5. Overall Application Workflow (Fig. 1)
The overall flow of tasks executed by your motion detection system is described here. These
steps can be only performed after you have completed Section 3 and Section 4. Before
proceeding forward, ensure that ESP32 has been properly interfaced with the sensor and you
are able to read the accelerometer readings in all 3 axes. It is highly recommended that you
test each of the individual components of your system, viz., ESP32 and sensor assembly,
IFTTT applets and ThingSpeak server separately before integrating everything together.
1. Give the voice command to Google Assistant to activate the motion sensor. The IFTTT
applet 1 gets triggered and sends the value ‘ACTIVATE’ to the ThingSpeak channel.
2. ESP32 is working as a client and reads the last updated channel value from ThingSpeak
server. As the last value is ‘ACTIVATE’, turn on the onboard NeoPixel to GREEN to
indicate that system is in armed state. You can consider that your system has detected
MOTION if any of the following conditions occur. Also turn on RED Led to indicate
motion.
• Acceleration in ±X direction > X m/s2 i.e., back and front
• Acceleration in ±Y direction > Y m/s2 i.e., left and right
• Acceleration in ±Z direction > Z m/s2 i.e., up and down.
3. Move the sensor board. The ESP32 should now trigger IFTTT applet 2 and send a
notification to your phone (IFTTT app).
4. ESP32 should check ThingSpeak channel every 30 seconds. If channel value is
‘ACTIVATE’, continue detecting motion and send notifications for around 1 minute.
5. You should show that you are receiving notifications in your video.
© Vijay Raghunathan and Soumendu K. Ghosh, Purdue University 5 | Page
6. Give the voice command to Google Assistant to deactivate the motion sensor. The
IFTTT applet 1 gets triggered and sends the value ‘DEACTIVATE’ to the ThingSpeak
channel.
7. ESP32 now sees that the channel value is ‘DEACTIVATE’. Stop measuring sensor
values and turn OFF the NeoPixel to indicate that system is disarmed now. Moving the
sensor SHOULD NOT SEND any notification to your phone. You also have to show
this in your video.
NOTE: You need to move the ESP32 and sensor board by hand. You are free to choose the
values for X, Y, Z m/s2 as the threshold acceleration in 3 axes to decide if there is any motion
or not. You are also free to choose the Time Interval between two consecutive readings from
the sensor. However, make sure to choose values such that you do not end up getting hundreds
of notifications on your phone every minute.
6. Submission
Make sure you follow these instructions precisely. Points will be deducted for any deviations.
You need to turn in your code on Brightspace. Please create a directory named username_lab5,
where username is your CAREER account login ID. This directory should contain the
following files, i.e., no executables, no temporary files, no sub-directories, etc.
1. motion_detector.py: your main program for the motion detection system.
2. README.txt: Please include a brief description of your system in this text file (any
assumptions, any special conditions needed for your system to work, any limitations,
etc.)
3. Additional python files used by the motion_detector.py file (if any)
Zip the files and name it as username_lab5.zip and upload the .zip file to Brightspace.
NOTE: In this lab, you can break up your code in multiple python files if you need. For
reference, the directory and file structure of your submission should look something like
this. Note the spellings, spaces, etc. in the file/directory names.
username_lab5.zip
|—username_lab5 (directory)
|—motion_detector.py
|—misc1.py
|—misc2.py
|—README.txt
7. Video Submission
Create a short video that shows you demonstrating your working solution (you can show your
ThingSpeak channel and IFTTT applets before proceeding to actual demo). Please do not
upload video files directly on Brightspace. Instead, upload the video to YouTube (or other such
video hosting platform) and include the link to the video in your README file above.
© Vijay Raghunathan and Soumendu K. Ghosh, Purdue University 6 | Page
8. Grading
We will use a combination of manual code inspection and your submitted video for evaluation.
If your code is unusually complex or different from expected solutions, you may be asked to
attend an office hour and explain your code.
NOTE: Follow the lab document strictly when using different peripherals/modules/packages.
Points will be deducted if you fail to follow the lab instructions. If anything is NOT mentioned
explicitly, you can use package/module to write your program.
REFERENCES
[1] Getting started with MicroPython on the ESP32
https://docs.micropython.org/en/latest/esp32/tutorial/intro.html
[2] ESP32 WROOM-32 Datasheet
https://www.espressif.com/sites/default/files/documentation/esp32-wroom32_datasheet_en.pdf
[3] ESP32 Technical Reference Manual
https://www.espressif.com/sites/default/files/documentation/esp32_technical_reference
_manual_en.pdf
[4] Adafruit HUZZAH32 – ESP32 Feather Online Manual
https://learn.adafruit.com/adafruit-huzzah32-esp32-feather
[5] Adafruit ESP32 Feather Schematics https://cdnlearn.adafruit.com/assets/assets/000/041/630/original/feather_schem.png?1494449413
[6] MicroPython GitHub https://github.com/micropython/micropython
[7] ESP32 specific functionalities in MicroPython
http://docs.micropython.org/en/latest/library/esp32.html
[8] Learn how to talk to I2
C devices with MicroPython:
https://learn.adafruit.com/micropython-hardware-i2c-devices/i2c-master
[9] ThingSpeak: https://thingspeak.com/
[10] IFTTT: https://ifttt.com/