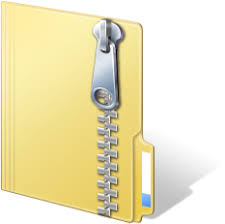Description
For this project, you’re going to write two versions of a simple, image-drawing program. Both versions create an image
with a single triangle drawn on it, like the figure below. The picture on the left shows a 10 X 10 pixel image, with a blue
triangle you’re expected to draw. The picture on the right shows how your program will draw this triangle, by filling in
pixels with the triangle’s color.
Drawing a blue triangle by filling in pixels that fall inside it.
The two versions of your program will create the output image in slightly different versions of the PPM image format. This
is a very simple image format, with no compression. One of your programs will output the text version of this format,
where pixel colors are written out as text. The other version will output pixel colors in binary instead of text. This will
reduce the image size, but still not nearly as much as you’d expect for a real, compressed image format.
To help get you started, we’re providing you with a few partial implementation files, a test script, and several test input
files and expected output files. See the Getting Started section for instructions on how to set up your development
environment so that you can be sure to submit everything needed when you’re done.
This project supports a number of our course objectives. See the Learning Outcomes section for a list.
Rules for Project 2
You get to complete this project individually. If you’re unsure of what’s permitted, you can have a look at the academic
integrity guidelines in the course syllabus.
In the design section, you’ll see some instructions for how your implementation is expected to work. Be sure you follow
these rules. It’s not enough to just turn in a working program; your program has to follow the design constraints we’ve
asked you to follow.
Requirements
Requirements are a way of describing what a program is supposed to be able to do. In software development, writing
down and discussing requirements is a way for developers and a customers to agree on the details of a system’s
capabilities, often before coding has even begun. Here, we’re trying to demonstrate good software development practice
by writing down requirements for our program, before we start talking about how we’re going to implement it.
Program Input
The triangle program will take several integer and floating point values as input, read from standard input (i.e., from the
terminal). First, it will expect two positive integers giving the width and the height of the desired output image (measured
in pixels).
After the image size, the program will expect six floating point values (that should be parsed using the double type), x1
y1 x2 y2 x3 y3. These give the locations of the triangle’s vertices in counter-clockwise order. The first two values, x1 y1,
are the location of the first vertex, the next two, x2 y2, give the location of the second vertex, and the last two, x3 y3
give the location of the third vertex.
Finally, the program should expect integers giving the Red, Green and Blue (RGB) components for the color the triangle
should be drawn in. Each color value should be between 0 and 255, inclusive.
The following sample input describes the picture given at the start of the assignment. We’re asked to generate a 10 X 10
image containing a triangle with vertices at ( 2.5, 1.5 ), ( 0.5, 8.5 ) and ( 8.5, 5.5 ). The triangle should be drawn by
filling in pixels with a red value of 114, a green value of 159 and a blue value of 207 (so, a light-blue triangle).
10 10
2.5 1.5 0.5 8.5 8.5 5.5
114 159 207
The program is expected to detect invalid input, input values that are out of range or that don’t parse as integer or
floating point values as expected. If there’s something wrong with the input, the program should terminate immediately
with an exit status of EXIT_FAILURE.
Text Image Output
The triangle program will write its output image to standard output. We haven’t learned how to do file I/O yet, but we
can use I/O redirection to get our program to write to any file we want. We’ll run it like the following to trick it into doing
file I/O instead.
$ ./triangle < input.txt > output.ppm
The triangle program will write images in a simple, uncompressed format called PPM. This format isn’t as popular as
some other image formats (particularly because it isn’t very space efficient), but there are a few programs that support it,
and it’s really easy to generate. We’ll place some additional constants on our output images, to make it easier to check
the correctness of the output.
The text PPM image format starts with a 3-line header like the following. The P3 on the first line says that this file is an
image in plain (text) PPM format, the next line gives the size of the image, 60 pixels wide and 45 pixels tall for this
example. The third line gives the maximum intensity for the red, green and blue color components of the image’s pixels.
All the images we work with will be at least 1 pixel wide and 1 pixels tall, and they’ll all have 255 as their maximum
intensity.
P3
60 45
255
A PPM image gives the color values for all the pixels after the header. This starts with the color for all the pixels on the top
row of the image, left-to-right. This is followed by color values for the next row of the image, and so on. Each pixel’s color
is given as three integer values, a red intensity ranging from 0 (no red) to 255 (maximum red), then a green intensity,
then blue (also between 0 and 255). For example, the following text:
P3
4 4
255
255 255 0 255 255 0 255 255 0 255 255 0
255 255 0 255 0 0 128 128 128 255 255 0
255 255 0 0 255 0 0 0 255 255 255 0
255 255 0 255 255 0 255 255 0 255 255 0
.. is a PPM description of the following image (enlarged considerably in this picture to show the individual pixels).
CSC230 Project 2 Image represented by the PPM example given above.
In this example, all the pixels around the edge of the 4 X 4 image have a value of “255 255 0”. This represents red and
green at maximum intensity with no blue, so the image has a yellow border. Inside this border, the upper left pixel (the
second group of three values on the second line of pixel data) has a value of “255 0 0″, so we get a red pixel. Just to the
right, we have a pixel with all colors at half intensity, so we get gray. The middle two pixels on the next row represent a
green pixel ” 0 255 0″ and a blue pixel ” 0 0 255″.
The text PPM format permits any amount of space between the integers describing pixel colors. In the example above, I
put the each row of the image on a separate line of text, and added extra spaces between some values to make the
columns line up.
For our output images, we’re going to use a simpler organization for the pixel data. The PPM format requires that we print
the pixel data from top row of the image to the bottom row, with each row of pixels given left to right, but we don’t have
to organize these values with each row of the image on its own output line. Instead, we’re just going to fit as many
output RGB components as we can on each output line, as long as each output line is no more than 70 characters long.
On each output line values will be separated by a single space (so, no extra space at the end of the line). The last output
line will end with a line terminator (\n ), just like we’d normally expect for a text file.
In our output format, the small image shown above would get written like the following. The first output line contains the
first row of pixel data, along with some of the second row. The next line finishes up the second row, then gives the whole
third row and the start of the last row. The last line gives the last few values for the fourth row of the image.
P3
4 4
255
255 255 0 255 255 0 255 255 0 255 255 0 255 255 0 255 0 0 128 128 128
255 255 0 255 255 0 0 255 0 0 0 255 255 255 0 255 255 0 255 255 0 255
255 0 255 255 0
Binary Image Output
One version of our program will output images using the slightly more compressed binary PPM format. The header for this
format is almost the same as the text format, except that it starts with “P6” instead of “P3”. The main difference is in how
the RGB values are encoded. In the binary format, each color component is written out as a single byte, starting right
after the newline character at the end of the header. Pixel colors are still given in the same order as the text format, but
with each component written out as a single byte and without the need for delimiters (spaces) between values, this
format yields a much smaller file size than the text format (but still not nearly as small as a real, compressed format
would give you).
In the binary PPM format, the sample image above would look more like the following:
P6
4 4
255
binary pixel data
one byte per color component
Or, if you wanted to see what the binary encoding for the pixel data looks like, you could look at this image file using
CSC230 Project 2 – 3/12/18, 7)01 PM
https://courses.ncsu.edu/csc230/common/proj/p2/p2.html Page 4 of 12
hexdump -C. You’d get something like the following. You can see the header is in plain text, but after the 255 and the
newline character at the end of the header, there are 4 X 4 X 3 bytes containing the color components of the image.
00000000 50 36 0a 34 20 34 0a 32 35 35 0a ff ff 00 ff ff |P6.4 4.255……|
00000010 00 ff ff 00 ff ff 00 ff ff 00 ff 00 00 80 80 80 |…………….|
00000020 ff ff 00 ff ff 00 00 ff 00 00 00 ff ff ff 00 ff |…………….|
00000030 ff 00 ff ff 00 ff ff 00 ff ff 00 |………..|
Triangle Drawing
We’ll draw the output image in black (0 for each of the the RGB values), except for pixels that are in the triangle. Those
will get the color specified by the last three values from the input.
We’ll think of each pixel as a little 1 X 1 square. The left edge of the leftmost column of pixels will be at x = 0. The right
edge of this column will be at x = 1, right at the left edge of the next column.
Geometry of pixels in the image.
Vertically, we’ll think of the Y axis as pointing down (a typical convention for talking about images). The top edge of the
first row of pixels will be at y = 0, and bottom edge of this row will be at y = 1, right at the top edge of the next row.
We’ll use the center of each pixel to decide whether that pixel is inside the triangle. In the following figure, for example,
the pixel in row 5, column 3 (both counting from zero) has its center at coordinates x = 3.5, y = 5.5.
Center point used to decide whether a pixel is inside the triangle
The following figure shows how we’ll decide whether a pixel is inside the triangle. We’ll compute a vector between two
CSC230 Project 2
consecutive vertices on the triangle (taken in counter clockwise order, labeled Ve in the figure). We’ll also compute a
vector between the first of these vertices and the center of some pixel (labeled Vp in the figure). The sign of the cross
product of Ve and Vp will tell us whether the vector to the pixel is a left turn compared to the vector along the edge of the
triangle.
Left turn test, for checking if a pixel is inside the triangle.
If you don’t remember how to compute the cross product, it’s pretty easy. Normally, it’s defined for three-dimensional
vectors, but it simplifies down to two dimensions if we just assume everything is in the XY plane. Let’s say vector Ve has X
and Y components ( xe, ye ) and vector Vp is defined as ( xp, yp ). The cross product of these vectors can be calculated as
xe yp – ye xp. If this quantity is less than zero, then Vp is a left turn from Ve. This may be backward from what you expect
(if you’re familiar with the cross product), but it’s because our Y axis is pointing down instead of up.
We’ll apply this left turn test for each edge of the triangle. If they all report that the vector to the pixel is to the left of the
vector along the edge of the triangle, we’ll say the pixel is inside the triangle. Otherwise, we’ll say it’s not. Pixels right on
an edge of the triangle will yield a cross product of zero. We’ll say these pixels are also inside the triangle.
Design
The triangle program will be implemented using two header files and four implementation files. The two header files are
mostly written for you, but you get to fill in some of the comments.
geometry.h
This is the header file for the geometry component. It contains prototypes for functions that help decide whether a
given point is inside the triangle being drawn.
geometry.c
This is the implementation file for the geometry component. It contains definitions for functions that help decide
whether a given point is inside the triangle.
encoding.h
This is the header file for the encoding component. It contains prototypes for functions that let us write out the
image in either the text format or the binary format.
text.c
This file is a little unusual. It’s one of two implementation files that goes with the encoding.h header. Normally, an
implementation and its header would share the same base name, but here we’re using the encoding.h header to
describe the interface for the encoding functions, with either text.c or binary.c being linked in to supply the
definitions of these functions. This file contains implementations of the encoding functions to write out the image in
the text format.
binary.c
This file is like text.c, but it provides implementations of the encoding functions that write out an image in our binary
CSC230 Project 2
Page 6 of 12
format.
triangle.c
This is the top-level, main component. It contains the main() function and is responsible for reading the input and
lookking for errors in the input. Then, it generates the output image, with help from the other two components.
Encoding Selection
You can see we have two different implementations of the encoding component. We’ll select the encoding we want by
linking together an executable that has just the one of these two implementations (either text.c or binary.c, but not both).
If we link with the text implementation, we’ll get a text encoding. If we link with the binary implementation, we’ll get
binary. The testing section below has some simple gcc commands for compiling this project either way.
Image Generation
We haven’t learned about arrays yet, so we don’t have a good way to store the whole image in memory. Instead, we’ll
color in the triangle as we output the image, testing each pixel right before we print it to see if it’s inside the triangle.
Required Functions
You can use as many functions as you want to solve this problem, but you’ll need to implement and use at least the
following four.
bool leftOf( double xa, double ya, double xb, double yb, double x, double y );
This function helps to determine whether a pixel is inside the triangle. It implements the left-turn test described in
the Requirements. The first four parameters give it the location of two consecutive vertices of the triangle (in
counter-clockwise order), and the last two parameters give the location of the center of a pixel. This function is part
of the geometry component.
bool inside( double x1, double y1, double x2, double y2, double x3, double y3, double x, double y );
This function uses leftOf() to determine whether a pixel (the last two parameters) is inside the triangle. It’s part of
the geometry component.
void printHeader( int width, int height );
This function is part of the encoding component. It’s implemented in the text.c to print a header for a text
encoding and in the binary.c file, to print a header for a binary encoding. The parameters give the size of the image
(which is required for the header).
void printValue( unsigned char c );
This function is part of the encoding component. It prints one of the RGB components (given via the parameter). It’s
implemented in the text.c to print a value in a text encoding and in the binary.c file, to print a value for a binary
encoding.
The printValue() function in binary.c can be really simple. It just has to print out the given value as a single char (you
know a couple of functions from the standard library that can do this for you). The version of printValue() in text.c is
going to need to be a little smarter. It has to print out the given value in text (which is easy), but it has to make sure it
doesn’t exceed the maximum line length of 70 characters. To do this, it will need some persistent state. This is a good job
for a static local variable. Use one to keep up keep up with how many characters long the current output line is. Then,
before you print the next value, you can decide if it’s going to make the current output line too long, and start printing on
a new output line if you need to. You’ll need to fiure out how many digits it takes to print the value you’re about to print
(so you can tell if it will fit on the output line). You’ll have to write a little code to figure this out. If it helps, remember
that all the RGB values must be between 0 and 255.
Floating Point Representation
Use values of type double for any floating point calculations you need to do.
Globals and Magic Numbers
https://courses.ncsu.edu/csc230/common/proj/p2/p2.html Page 7 of 12
You should be able to complete this project without using any global variables. The function parameters give each function
everything it needs.
Be sure to avoid magic numbers in your source code. Use the preprocessor to give a meaningful name to all the
important, non-obvious values you need to use (e.g., the values used for your program’s exit status).
Extra Credit
For up to 8 points of extra credit, you can implement a compile-time option for anti-aliasing the output image, to hide
the stair-steps along the edge of the triangle. We can do this with super-sampling, testing multiple locations inside each
pixel to determine how much of the pixel is actually inside the triangle.
The following (enlarged) image shows the effects of anti-aliasing. Pixels along the edge of the triangle are shaded to hide
the stair-step from one pixel to the next.
Anti-aliasing to smooth triangle edges.
In the starter, you’ll see that there’s a preprocessor constant called SSAMP defined in the geometry header. It’s set to one,
but it’s possible to set it to larger values using a compiler option. Compiling with the -DSSAMP=3 flag will override its value
from the header file, setting it to 3 instead. If you do the extra credit, use this constant to determine how many horizontal
and vertical samples to use for each pixel.
For super-sampling, we’ll think of each pixel as consiting of SSAMP X SSAMP smaller, square regions. We’ll test the center
of each of these to see if it’s inside the triangle. Then, we’ll shade the pixel based on how many of these samples fall
inside the triangle. That way, pixels on the edge of the triangle will be shaded with an intermediate color between the
background color (black) and the color of the triangle.
Illustraton of 2×2 super-sampling
The picture above shows 2×2 supersampling, with each pixel bronken into 4 smaller regions and the center of each tested
against the triangle. If SSAMP was 3, you’d sample each pixel using the centers of 3 X 3 = 9 smaller squares, shading it
based on how many of these samples were inside the triangle. To choose the right shade, compute a weighted average of
the background color (black) and the triangle color given in the input. The weight for the background will be the number
of samples that fall outside the triangle (divided by SSAMP2), and the weight for the triangle color will be the number of
samples that fall inside the triangle (divided by SSAMP2). This weighted average yields a floating point intensity for each
https://courses.ncsu.edu/csc230/common/proj/p2/p2.html Page 8 of 12
RGB value. Use the round() function to round it to the nearest integer intensity for each RGB value. The round() function
is part of the math library, so you’ll need to include the math.h header and link with the math library (-lm) if you do the
extra credit.
If you do the extra credit, we have two sample input input files and two expected output files you can compare your
output against. The input files are slightly modified versions of input-3.txt and input-7.txt, modified to avoid cases where
rounding error might affect your output. The sample inputs are input-ec1.txt, with an expected output of expectedec1.ppm. There’s also input-ec2.txt with an expected output of expected-ec2.ppm. Both of these expected outputs use
the text encoding and a SSAMP value of 3.
In the original version of this assignment, I just used input-3.txt and input-7.txt as examples for the extra credit.
However, these contained some cases where the output you get might depend on rounding behavior for floating point
types (I had some code to detect this, but, apparently, I either hadn’t re-compiled with this code or I hadn’t re-run it on
the examples, since I missed these cases).
Testing
The starter includes a test script, along with test input files and expected outputs for both versions of your program.
When we grade your program, we’ll test it with this script, along with a few other test inputs we’re not giving you. To run
the automated test script, you should be able to enter the following:
$ chmod +x test.sh # probably just need to do this once
$ ./test.sh
This will automatically build each version of your program and see how they behave on all the provided test inputs.
You probably won’t pass all the tests the first time. The test script reports how it’s running your program for each test.
This should help you see how you can run a particular test yourself, to try to figure out what’s going wrong.
If you want to compile the text-encoding version by hand, the following command should do the job. The -lm option tells
the compiler to link with the math library, which you probably only need if you did the extra credit.
$ gcc -Wall -std=c99 -g triangle.c geometry.c text.c -o triangle -lm
If you want to compile the binary-encoding version, the following should work. With the binary version, we’re using a
slightly different name for the executable, so we can keep both versions of the program around at the same time.
$ gcc -Wall -std=c99 -g triangle.c geometry.c binary.c -o btriangle -lm
To run the text-encoding version, you can do something like the following. These commands run the program with input
read from the input-3.txt test case and with output written to the file, output.ppm. Then, we check the exit status to
make sure the program exited successfully (it should for this particular test case). Finally, we use diff to make sure the
output we got looks exactly like the expected output.
$ ./triangle < input-3.txt > output.ppm
$ echo $?
0
$ diff expected-t3.ppm output.ppm
If your program generated the correct output, diff shouldn’t report anything. If your output isn’t exactly right, diff will tell
you where it sees differences. Keep in mind that diff may complain about differences in the output that you can’t see, like
differences in spacing or a space at the end of a line. Also, for the larger output images, it may be difficult to tell what
part of the image diff is complaining about. The Image Comparison program described below may help with this.
To run the binary-encoding version of your program, you can do something like the following. Like the previous example,
we’re running against one of the test inputs and checking the exit status and the contents of the output after the program
finishes.
https://courses.ncsu.edu/csc230/common/proj/p2/p2.html Page 9 of 12
$ ./btriangle < input-6.txt > output.ppm
$ echo $?
0
$ diff expected-b6.ppm output.ppm
Since these output files are binary, diff probably won’t be able to show you where your output isn’t exactly right. Using
the Image Comparison program could help here, or looking at your actual and expected output using hexdump -C.
Examining your Output
For some of the test cases, your output files will be so large it will be difficult to see where your program isn’t exactly
right. To help, we’re providing a simple Java program called ImageComp.java. If you run this program with just one PPM
file as a command-line argument, it will display just that image, magnified 2X. If you run it like the following, with two
PPM files on the command line, it will let you look at each of the two files individually, along with a difference image,
where any pixels that don’t match between the images are colored in pink.
$ java ImageComp expected-t3.ppm output.ppm
The PPM image format is a little uncommon, but there are some image viewer programs that support it. Installing one of
these can give you another way of looking at your program’s output.
If you are working on a common platform desktop machine (or probably any other Linux machine), you already have
some programs you can use. Gimp and gthumb will display PPM images. Since gimp is available for lots of platforms,
that’s an option even if you’re not on a Linux machine. It also looks like LibreOffice will open PPM files in the drawing
program. On a Windows system, IrfanView is a small program that can view files in this format. We can add more viewing
programs to this list if people report others they’ve had success with.
Sample Input Files
Both the text-encoding and binary-encoding programs can be tested against the same input files. The starter includes the
following test inputs, all named like input-x.txt.
1. A tiny little 4 X 4 image, where the triangle overlaps the two columns of pixels on the left.
2. A tiny little 4 X 4 image, where the edge of the triangle goes down the diagonal.
3. The same 10 x 10 image shown earlier in this assignment.
4. A 10 x 10 image where the entire image is inside a big triangle.
5. A 10 x 10 image with the entire triangle is off the edge of the image.
6. A 100 x 100 image with a triangle that fits entirely on the image.
7. A 100 x 80 image with a triangle that falls partially off the image.
8. An invalid input, where one of the triangle vertices isn’t a valid floating-point number.
9. An invalid input, where the width of the image is negative.
Grading
The grade for your program will depend mostly on how well it functions. We’ll also expect your code to compile cleanly, to
follow the style guide and to follow the expected design.
Compiling cleanly on the common platform: 10 points
Both versions of the program behave correctly on all tests: 60 points
Source code follows the style guide: 20 points
Deductions
Up to -50 percent for not following the required design.
Up to -30 percent for failing to submit required files or submitting files with the wrong name.
Up to -20 percent penalty for late submission.
Getting Started
CSC230 Project 2 – 3/12/18, 7)01 PM
https://courses.ncsu.edu/csc230/common/proj/p2/p2.html Page 10 of 12
To get started on this project, you’ll need to clone your NCSU github repo and unpack the given starter into the p2
directory of your repo. You’ll submit by checking files into your repo and pushing the changes back up to the NCSU github.
Cloning your Repository
Everyone in CSC 230 has been assigned their own NCSU GitHub repository to be used during the semester. How do do
you figure out what repo you’ve been assigned? Use a web browser to visit github.ncsu.edu. After authenticating, you
should see a drop-down menu over on the left, probably with your unity ID on it. Select “engr-csc230-spring2018” from
this drop-down and you should see a repo named something like “engr-csc230-spring2018/csc230-???-??” in the box
labeled Repositories over on the right. The part at the end like “csc230-???-??” is your repo_name for this class.
You will need to start by cloning this repository to somewhere in your your local AFS file space using the following
commands, where unity_id is your unity ID, and repo_name is the repo you’ve been assigned.
$ unset SSH_ASKPASS
$ git clone https://unity_id@github.ncsu.edu/engr-csc230-spring2018/repo_name.git
This will create a directory with your repo’s name. If you cd into the directory, you should see directories for each of the
projects for the class. You’ll want to do your development for this assignment right under the p2 directory. That’s where
we’ll expect to find your project files when we’re grading.
Unpack the starter into your cloned repo
Make sure you’re in p2 directory in your cloned repo. You will need to copy and unpack the project 2 starter. We’re
providing this file as a compressed tar archive, starter2.tgz. After you download this file, you can unpack its contents into
your p2 directory. You can do this like you unpacked the starter from project 1. If you are logged in on one of the common
platform systems, you can save yourself a few steps by unpacking the starter directly from our official copy in AFS.
$ tar xzvpf /afs/eos.ncsu.edu/courses/csc/csc230/common/www/proj/p2/starter2.tgz
Instructions for Submission
If you’ve set up your repository properly, pushing your changes to your assigned CSC230 repository should be all that’s
required for submission. When you’re done, we’re expecting your repo to contain the following files. You can use the web
interface on github.ncsu.edu to confirm that the right versions of all your files made it.
triangle.c : Source file, created by you.
encoding.h : Header file, provided with the starter and modified by you.
text.c : Source file, created by you.
binary.c : Source file, created by you.
geometry.h : Header file, provided with the starter and modified by you.
geometry.c : Source file, created by you.
input-*.txt : Test input files, provided with the starter.
expected-t*.txt : Expected text-encoding output files, provided with the starter.
expected-b*.txt : Expected binary-encoding output files, provided with the starter.
test.sh : test script, provided with the starter.
.gitignore : a file for this project, telling git what to not commit to the repo.
Pushing your Changes
To submit your solution, you’ll need to first commit your changes to your local, cloned copy of your repository. First, you
need to add any new files you’ve created to the index. Running the following command will stage the current versions of a
file in the index. Just replace the some-file-name with the name of the new file you want commit. You only need to do
this once for each new file. The -am option used with the commit below will tell git to automatically commit modified files
that are already being tracked.
$ git add some-file-name
When you’re adding new files to your repo, you can use the shell wildcard character to match multiple, similar filenames.
CSC230 Project 2 – 3/12/18, 7)01 PM
https://courses.ncsu.edu/csc230/common/proj/p2/p2.html Page 11 of 12
For example, the following will add all the input files to your repo.
$ git add input-*.txt
When you start your project, don’t forget to add the .gitignore file to your repo. Since its name starts with a period, it’s
considered a hidden file. Commands like ls won’t show this file automatically, so it might be easy to forget.
$ git add .gitignore
Before you commit, you may want to run the git status command. This will report on any files you are about to commit,
along with other modified files that haven’t been added to the index yet.
$ git status
Once you’re ready to commit, run the following command to commit changes to your local repository. The -am option tells
git to automatically commit any tracked files that have been modified (that’s the a part of the option) and that you want
to give a commit message right on the command line instead of starting up a text editor to write it (that’s the m part of
the option).
$ git commit -am “”
Beware, you haven’t actually submitted anything for grading yet. You’ve just put these changes in your local git repo. As
with the clone command above, you may want to unset the SSH_ASKPASS variable before you run the push command. You
should only need to do this once for each login session. To push changes up to your repo on github.ncsu.edu, you need to
use the push command:
$ git push
Feel free to commit and push as often as you want. Whenever you’ve made a set of changes you’re happy with, you can
run the following to update your submission.
$ git add any-new-files
$ git status
$ git commit -am “”
$ git push
Keeping your repo clean
Be careful not to commit files that don’t need to be part of your repo. Temporary files or files that can be easily regenerated will just take up space and obscure what’s really changing as you modify your source code. And, the NCSU
github site puts a file size limit on what you can push to your repo. Adding files you don’t really need could create a
problem for you later.
The .gitignore file helps with this, but it’s always a good idea to check with git status before you commit, to make
sure you’re getting what you expect.
Checking Jenkins Feedback
It will take me a few days to get our Jenkins systems working. Once they’re set up, I’ll send out a note on Piazza, and
these instructions should work.
We have created a Jenkins build job for you. Jenkins is a continuous integration server that is used by industry to
automatically build and test application as they are being developed. We’ll be doing the same thing with your project as
you push changes to the NCSU github. This will provide early feedback on the quality of your work and your progress
toward completing the assignment.
The Jenkins job associated with your GitHub repository will poll GitHub every two minutes for changes. After you have
pushed code to GitHub, Jenkins will notice the change and automatically start a build process on your code. The following
actions will occur:
Code will be pulled from your GitHub repository
A testing script will be run to make sure you submitted all of the required files, to check your code against parts of
the course style guidelines and to try out your solution on each of our provided test cases
CSC230 Project 2
https://courses.ncsu.edu/csc230/common/proj/p2/p2.html Page 12 of 12
Jenkins will record the results of each execution. To obtain your Jenkins feedback, do the following tasks (remember, after
a push, you may have to wait a couple of minutes for the latest results to appear):
Go to Jenkins for CSC230. Your web browser will probably complain that this site doesn’t have a valid certificate.
That’s OK. Tell your browser to make an exception for this site and it should let you continue to the site.
You’ll need to authenticate with your unity ID and password.
Click the project named p2-
There will be a table called Build History in the lower left, click the link for the latest build
Click the Console Output link in the left menu (4th item)
The console output provides the feedback from compiling your program and executing the provided test cases.
Succeeding on Project 2
Be sure to follow the style guidelines and make sure your program compiles cleanly on the common platform with the
required compile options. If you have your program producing the right output, it should be easy to clean up little
problems with style or warnings from the compiler.
Be sure your files are named correctly, including capitalization. We’ll have to charge you a few points if you submit
something with the wrong name, and we have to rename it to evaluate your work.
There is a 24 hour window for late submissions. Use this if you need to, but try to keep all your points if you can.
Getting started early can help you avoid this penalty.
Learning Outcomes
The syllabus lists a number of learning outcomes for this course. This assignment is intended to support several of theses:
Write small to medium C programs having several separately-compiled modules
Correctly identify error messages and warnings from the preprocessor, compiler, and linker, and avoid them.
Interpret and explain data types, conversions between data types, and the possibility of overflow and underflow
Use the C preprocessor to control tracing of programs, compilation for different systems, and write simple macros.
Write, debug, and modify programs using library utilities, including, but not limited to assert, the math library, the
string library, random number generation, variable number of parameters, standard I/O, and file I/O
Use simple command-line tools to design, document, debug, and maintain their programs.
Use an automatic packaging tool, such as make or ant, to distribute and maintain software that has multiple
compilation units.
Use a version control tools, such as subversion (svn) or git, to track changes and do parallel development of
software.
Distinguish key elements of the syntax (what’s legal), semantics (what does it do), and pragmatics (how is it used)
of a programming language.