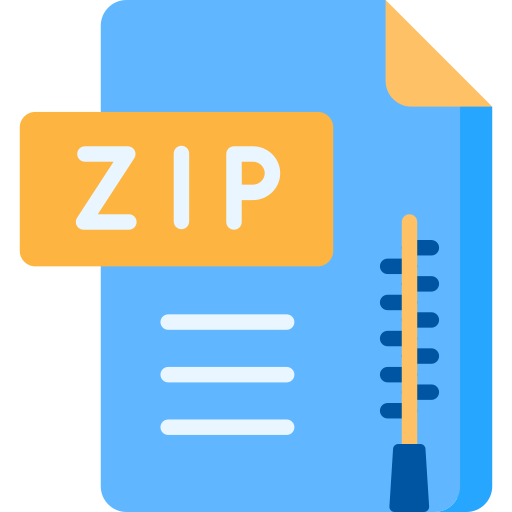Description
Overview and Project Requirements
For this final project, you will add functionality to your meteorite filtering program from Project 1.1. The
new functionality will involve error checking and additional filter results output options. You will also
incorporate “Clean Code” characteristics. Additionally, you will write unit tests for a few of your
functions.
As in the first two projects, there are restrictions on which external libraries you may use. These are the
external libraries you are ALLOWED to use for this project:
os
pathlib
xlwt (for Microsoft Excel tools)
datetime
pytest
NO OTHER EXTERNAL LIBRARIES/MODULES ARE ALLOWED. ALSO, NO OTHER PYTHON STANDARD
LIBRARY IMPORTS! THIS MEANS YOU SHOULD HAVE NO OTHER ‘IMPORT’ STATEMENTS AT THE TOP
OF YOUR FILES (EXCEPT FOR IMPORTS OF MODULES LISTED ABOVE AND/OR MODULES YOU WRITE
YOURSELF).
This project should include most requirements for projects 1 and 1.1 in addition to the new
requirements described in this document.
Project 1.2 Requirement Specifics
Many of the following requirements are similar or the same as the requirements for project 1.1.
However, there are new requirements added for this project. Pay attention to the newly added
requirements!
When the program starts there should be a welcome message printed to the terminal. The exact
wording of the message is up to you, but it should give a basic introduction and some developer
information. These items MUST be included in the welcome message:
1) A welcome message (“Welcome to the meteorite filtering program…”)
2) Very brief description of the program
3) The developer(s) name (your name)
4) A release date (usually just the month and year – ex. December 2023)
After the welcome message is printed, a series of user input prompts should be displayed in the
terminal. Examples of these prompts at runtime are shown below.
** Notice the modified options for the file mode menu. Make this change to your code from Project 1.1.
This change will simplify the file handling code, and it will make your menu more user-friendly.
You
should also include the warning shown in red text (you do not have to make the text print in red in your
project solution; the text coloring is not a requirement). The purpose of this warning is to remind the user
that if they open a file in ‘write’ mode, the contents of that file will be erased when the file is open. Thus,
if ‘write’ mode is used on a file that already exists, any data in that file will be erased. This means that if
‘write’ mode is used to open ‘meteorite_landings_data.txt’, all 45,717 meteorite data entries will be
deleted from the file, leaving ‘meteorite_landings_data.txt’ empty.
The wording of your prompts does not need to be exactly the same as shown above, however, the
prompts must be clear to the user and explicitly communicate what the user needs to do. Thus, your
prompts should convey the intended instructions as shown in these examples.
You will lose points if
your prompts are not clear and do not explicitly convey the appropriate instructions to the user.
Darker green text at the prompts indicates user input, and the text lines colored in brighter green
between the prompt sections are confirmation messages. These confirmation messages must be
displayed in the output. (The specific text coloring shown in this document is not required for your
solution to the project.)
Another thing you’ll notice is that each prompt has an option to quit the application. You may find it
interesting that these “quit” options are executed differently by the user for each set of prompts. For
the file access prompts (filename and file mode), the user is required to enter “>q” or “>Q” to quit the
application. You may be curious as to why such a strange combination of characters is used to exit the
app here.
It turns out that there’s a good reason for this. If you simply type “Quit” or “Q” at these
prompts you may inadvertently open a file named “Quit” or “Q” in the current directory. Although it is
unlikely that there is a file named “Quit,” we must be very thoughtful when we design our applications.
The “>” character is not allowed in a filename (Windows). Therefore, we can be sure that “>Q” and “>q”
are not files in the current directory. (Note: This filename restriction may not be the same for other
operating systems.)
For the file mode input, “q” could be confused as a mode option and will cause an exception without
proper error checking. So, again, “>Q” and “>q” are used to quit the application at the file mode
selection prompt.
For the attribute selection menu, we can simply use a menu option (choice 3) as our exit input.
A simple “q” or “Q” can be used at the LOWER and UPPER limit prompts because we are expecting a
number here; the “q” and “Q” characters will not conflict with the expected input for the limits.
When the user enters the exit option at any of the prompts, the application should immediately exit and
close after a short exit message. Examples are shown below. Each panel is a separate program run.
Exiting at the filename input prompt:
Exiting at the file mode input prompt:
Exiting at the attribute selection menu prompt:
…
Exiting at the LOWER limit input prompt (this is the same for the UPPER limit prompt). Notice that
lowercase “q” does not work, only uppercase “Q” works to quit here:
Your program MUST have this exit/quit functionality at each prompt, and there MUST be an
exit/GOODBYE message printed before the application exits when the user chooses to exit this way.
COMP390 Individual Coding Assignment 1.2
New Filter Results Output Options
After the user supplies values for the prompts as shown above (without quitting), another menu will be
presented. This menu will ask how the filtered results should be formatted:
The requirements for each menu option are described below.
1. On screen (in terminal) – this option will print the filtered results to the terminal. This is like projects
1 and 1.1 where filtered results were printed to the terminal as neatly formatted tables. The table
output for projects 1 and 1.1 only included the meteorite name and its mass or year; no other data
points (i.e., id, nametype, GeoLocation, etc..) were included.
For this project (1.2), the table output to
the terminal MUST include all twelve (12) data points for each meteorite in the result set. The list should
be neatly formatted as in the list output for the previous projects. Sample output is shown below for
filtering on mass 2,900,000 – 10E15 grams. The actual result table has 25 rows; only the top part of the
table is shown here.
LEFT portion of the terminal output…:
…RIGHT portion of the terminal output:
The complete table including the two portions shown above should be displayed in the terminal. In
PyCharm’s terminal, the entire table is displayed cohesively. You must scroll over to the right to see the
right half of the table. The table must be neatly formatted as shown.
2. To a TEXT file – this option causes the filtered output data to be written to a text file. Like the table
printed to the terminal, the text file will contain all twelve data points for each of the meteorites in the
result set. Additionally, the text file must be formatted the same as the original
“meteorite_landings_data.txt” text file: all data values are tab separated, and the first line of the file has
the name of each meteorite attribute, also tab separated.
Since the filtered output text file is formatted
the same as the original meteorite data file, it should be possible to pass the filtered text file in as the
starting data set. In other words, you should be able to run a filtering process on the filtered text file as
if it was the original dataset. There is also a specific naming convention required for your filtered text file
filename. You MUST use the current date and time to name your output text file. An example is shown
below in green:
“2023-11-27_14_44_42_496754.txt”
‘2023-11-27’ is the year, month, and day the file was created
‘14_44_42_496754’ is the hour, minute, second, and microseconds at which the file was created
This function will help you get the required filename format:
from datetime import datetime
def get_clean_datetime_string():
current_timestamp = datetime.now()
current_timestamp.strftime(“%Y-%m-%d %H-%M-%S”)
clean_timestamp_str = current_timestamp.__str__().replace(‘:’, ‘_’)
clean_timestamp_str = clean_timestamp_str.replace(‘.’, ‘_’)
clean_timestamp_str = clean_timestamp_str.replace(‘ ‘, ‘_’)
return clean_timestamp_str
The get_clean_datetime_string() function returns a string in the following format
“2023-11-27_14_44_42_496754”
This is the same format as the required file name without the “.txt” extension. You MUST include the
TEXT filetype extension (.txt) in the file name:
“2023-11-27_14_44_42_496754.txt”
Sample output text file content is shown below for filtering on mass 2,900,000 – 10E15 grams. The
actual result has 25 entries but only the top part of the file content is shown.
Notice that output text file is formatted exactly the same as the original “meteorite_landings_data.txt”
data file.
3. To an EXCEL file – for this option, the filtered results will be written to a Microsoft Excel spreadsheet.
The way the spreadsheet is organized can be understood by comparing it to the way the output text file
is written. Instead of being tab separated as in the text file, each meteorite data value will occupy its
own cell in the spreadsheet. You will also include the attribute names in the first row of the
spreadsheet. Each name should occupy its own cell.
A sample output excel sheet is show below for filtering on mass 2,900,000 – 10E15 grams. The actual
result has 25 entries but only the top part of the sheet is shown. This sample is opened in the Microsoft
Excel application:
The excel file name should be generated in the same way as the text file name: use the
get_clean_datetime_string() function to get a datetime string, but instead of appending “.txt” to the
string, append “.xls” for the excel file extension.
This partially completed pseudocode-ish function should help you implement the excel spreadsheet
generation. (Note: this function is too big to be a clean function and does not satisfy the clean code
requirements for this project. You will have to make some adjustments and refactor accordingly.
Remember, this is pseudocode, it’s not entirely written in Python syntax; its purpose is to guide you in
the implementation):
# ——————————————————————————————————–
from xlwt import Workbook
def write_filtered_results_to_excel_file():
# Workbook is created
excel_workbook = Workbook()
# add a sheet to the workbook
filtered_data_sheet = excel_workbook.add_sheet(‘filteredMeteoriteData’)
# write the attribute titles to the top of the sheet
index = 0
for name in attribute name list [‘name’, ‘id’, ‘nametype’, …]:
# write top row of the Excel output sheet — __.write(row, column, value)
filtered_data_sheet.write(0, index, name)
index++
# loop through all the filtered meteorite objects
for index in range(len(filtered_meteorite_object_list):
# get the current meteorite object
current_meteorite_record_obj = filtered_meteorite_object_list[index]
# get a Python list with all 12 of the current meteorite object’s attributes
# extract_data_from_meteorite_object() should return a list of 12 values
attribute_list = extract_data_from_meteorite_object()
# loop through the attribute strings in the attribute list
for attr_index in range(len(attribute_list)):
# write each row of the Excel output sheet — __.write(row, column, value)
filtered_data_sheet.write(index + 1, attr_index, attribute_list[attr_index])
clean_timestamp_str = get_clean_datetime_string()
excel_workbook.save(f'{clean_timestamp_str}.xls’)
# confirmation message
print(f’\n\033[92mFiltered output sent to “{clean_timestamp_str}.xls”\033[0m’)
# ——————————————————————————————————–
4. QUIT – This option should function like the other quit options in your program. If option “4” is chosen,
the program will quit with a goodbye message:
Clean Code Requirements
The following clean code requirements MUST be addressed in your project. Failing to include one or
more of these requirements will result in points being deducted from your project grade.
Documentation:
1) Every file, module, class, class method, and function you write must have a Python docstring
associated with it, including the “main()” function, the “main.py” module, and all test functions
and test modules. This will require you to think about the functions you write. Make your
functions, classes, and modules focused and simple so that your docstrings can clearly explain
what the code does.
2) Include a README.md file in your project. The README requirements are described below (a.-
g.):
a. your first and last name
b. your COMP390 section. For example, if I am in section 001, I would write: COMP390-001
c. a brief overview of what your project does (don’t go deep into implementation details
here, but provide a complete and succinct summary of your project)
d. The URL of your project’s GitHub repository
e. What third-party libraries must be installed for your project to run (i.e.. xlwt, pytest,
etc…)
f. a guide on how to use your program. This section will be a bit extensive because you
are adding a significant amount of functionality to your project. Make sure to explain
how to use your program using terms and language appropriate for someone who does
not have a computer science background. Also, assume that the reader has never used
your program before.
g. a brief description of what does not work in your project and/or what you did not
complete (if you completed all of the project requirements, simply write “all project
requirements completed” for this part)
Clean Functions:
1) No function can be more than ten (10) lines. This line limit does NOT include comments, blank
lines, and docstrings. For example, if a function has three lines of docstrings, three lines of
comments, ten lines of code, and two blank lines, that function is OK: 10 (code lines). You will
lose points for every function that does not adhere to this restriction.
Hint: If a function is
required to print a large amount of text, consider putting the text in a text file and creating a
function that reads that file and displays the text to the screen. This is better than having a
function be 20 lines long to display 20 lines of text.
2) No function can have more than two levels of indentation. (The indentation for the function
body does not count.)
For example:
This function is NOT acceptable:
bad_func():
For _ in list:
For key in dict:
If key ….
return True
# The function above is unacceptable because it has three levels of indentation.
good_func():
For _ in list:
For key in dict:
Helper_func(key)
# The above function is acceptable because it only has two levels of indentation.
3) NOTE: Your unit test functions are exempt from the ten-line code limit. Your test functions may
include more than ten lines to accommodate your tests’ coverage.
COMP390 Individual Coding Assignment 1.2
Unit Tests:
1) Include a suite of at least THREE automated unit tests. These tests should only test functions
that you write.
2) Use pytest to run your tests.
3) All test cases must PASS for all tests.
4) Your tests should have good coverage and test error conditions and edge cases. Error
conditions/exceptions must be caught using the pytest.raises() function as a context manager
(inside a “with” block) and then the error type must be asserted. If the function being tested
allows certain errors/exceptions to be thrown, you MUST demonstrate this in your test.
5) If you test a function that accepts one or more parameter(s), make sure you test edge cases. For
example, if you write a function that takes an int as a parameter, you must test “0” as a value.
You should always test None as a parameter in functions that take parameters.
6) At least one test must test a function that accepts user input. User input must be mocked using
the pytest monkeypatch fixture. If the function outputs (prints) anything to the terminal, the
output must be captured and tested using the pytest capfd fixture. Of course, any possible error
conditions must also be caught using pytest.raises(), and the error type must be asserted.
Error checking:
There MUST be appropriate error checking present in your project. For example, if you write a
function that expects a user to input an integer in the terminal, make sure the value entered is
indeed an integer. Your program should not crash if the user enters “9j6” instead of “96” at a
prompt that expects an integer. In fact, your program should check all errors such that it will
NEVER crash with an error/exception no matter what the user enters at the prompts. If the user
enters an invalid value at one of the prompts, the program should print an error message to the
terminal and re-prompt the user.
An example of this re-prompting behavior is shown below for the target data file name prompt.
This prompt will only accept valid filenames of files that exist in the project folder. It will also
accept “>q” or “>Q” to quit the application. If any invalid value is entered, the user is prompted
again for a valid filename. (Red text coloration for the error messages is not required.)
Another example of this user input error catching behavior is shown below for the upper limit
filter parameter entry. The filter parameter prompts will only accept valid integers for filtering.:
The user input error checking behavior is again demonstrated below at the attribute selection
menu. Only the values “1”, “2”, or “3” will be accepted at this prompt; all other values will be
caught, and the user will be re-prompted until a valid value is entered.
All user prompts in the program should exhibit similar user error checking; only valid values
should be accepted at each prompt.
Limited dependencies:
Only the following libraries can be used for this project:
os
pathlib
xlwt (for Microsoft Excel tools)
datetime
pytest
Submission and Additional Requirements
1) Create a new GitHub repository named “COMP390_Individual_Project1_2” (** Make sure your
repository is set to PRIVATE **)
2) Push your project to your “COMP390_Individual_Project1_2” repository.
3) Make me (Prof. Matta) a collaborator on your repository. Use my email (j1matta@bridgew.edu)
to search for my GitHub account to make me a collaborator. My GitHub username is ‘j1matta’.
My GitHub profile picture is shown below. Look for this picture when searching for my profile to
further confirm that you are indeed making me a collaborator and not someone else.
Note: you should push changes made to your project to your GitHub repository often while you are
developing your code, not just when you have completed the project. GitHub repositories are a great
way to back up your work.
*** This project is worth 250 points. It is due NO LATER than the last day of finals – DECEMBER 21st at
11:59 PM. LATE SUBMISSIONS WILL NOT BE ACCEPTED. ***
~~~~ ~~
COMP390 Individual Coding Assignment 1.2