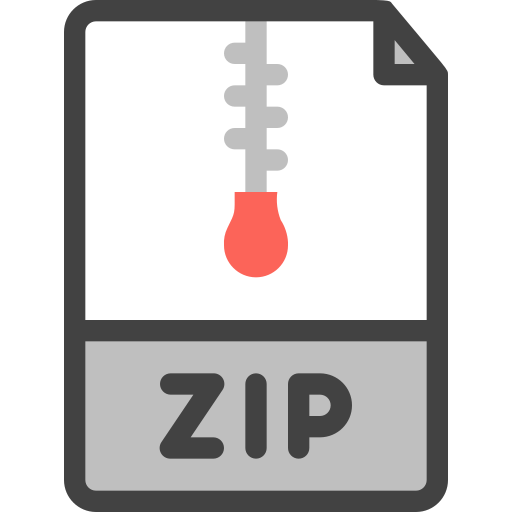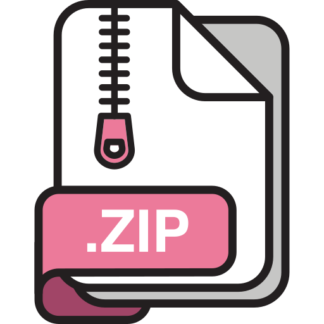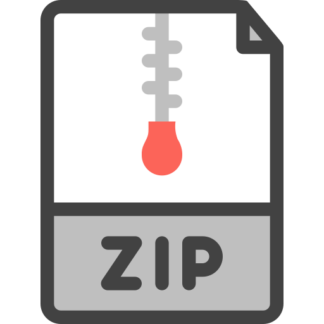Description
Goals By the end of this activity you should be able to do the following:
Ø Create a class with methods that accept parameters and return a value
Ø Understand the constructor and the toString method of a class
Ø Create a class with main that uses the class created above
Ø Create a jGRASP project containing all of the classes for your program
Ø Generate a UML class diagram and documentation
Ø Create a jGRASP canvas for your program and run the program in the canvas
Description
In this activity, you will create two classes: one called UserInfo and another called UserInfoDriver
which contains a main method that uses the first class (i.e., UserInfoDriver creates instances of
UserInfo and calls its methods). You will also create a project, UML class diagram, and canvas for
the program.
Part 1: UserInfo.java – Create and test the UserInfo class.
• Create your UserInfo class and add the following comments (there will be no main method in this
class). Save this class in a file named UserInfo.java as soon as you have entered the code below.
Don’t forget to add your Javadoc comments; the constructor and each method will need one.
• Instance variables (or fields) represent the information that an object of the class needs to
store. Declare the following variables after the comment: // instance variables
o firstName: a String for the user’s first name
o lastName: a String for the user’s last name
o location: a String for the user’s location
o age: an int for the user’s age
o status: int indicates whether the user is online or offline
Hint: Use the private access modifier so that values cannot be directly accessed from outside of
the object; for example, declare firstName as follows:
private String firstName;
• Constants store values that cannot be changed. Use constants to represent the two possible
statuses of the user. Constants are usually grouped with the instance variables.
Activity: Writing Classes Page 2 of 10
COMP 1210 Page 2 of 10
private static final int OFFLINE = 0, ONLINE = 1;
• The constructor is used in conjunction with the new operator to create an instance of
UserInfo and initialize the fields. It should be placed right below the fields and before the
methods in the class; that is, right after the comment // constructor in your class. The
constructor does not have a return type, and it always has the same name as the class. The
UserInfo constructor will take two parameters as input representing the first and last name of the
user. The names for these parameters can be anything; however, many professional programmers
use the convention of adding the suffix “In” to the corresponding field name as shown below.
In the constructor, store the first and last name in the appropriate instance variables:
Because you do not have inputs for age, location, and status, you will need to set those to default
values:
Compile your program, click the Interactions tab, and create a new UserInfo object called u and
display it by entering the following in Interactions tab.
Note that the odd looking value (classname@hashcode), which is the object’s default toString
value, is not very useful. When we print or display u, we usually want to see some text that tells
us something about the object. In the Workbench tab, find u and unfold it to see its fields. We
can see that the fields in u do have the values that we set with constructor. The solution is to add
a toString method to our UserInfo class.
Activity: Writing Classes Page 3 of 10
COMP 1210 Page 3 of 10
• The toString method returns a String representation of the object. Create and return a local
String variable called output that contains information about the UserInfo object. Place this
method after the methods comment: // methods
After you have successfully compiled your class, click the Interactions tab, and create a new
UserInfo object called u and display it by entering the following in Interactions tab as you did
above. This time, when u is evaluated, the toString method is implicitly invoked on u and the
return value is displayed.
In the example above, you can also display u by entering the print statement in interactions:
System.out.println(u);
When the u is entered without a semi-colon, it is an expression rather than a statement. You
could also enter u.toString() as an expression. Remember, in the Interactions tab,
expressions are evaluated and the result is immediately displayed. Since u is an object, it
“evaluates” to the result of calling its toString method.
• The methods of your class describe what your object can do (the behaviors of an object).
For a UserInfo object, we want to be able to set the location and age of the user and also to
change the status. First, create a set method for location:
After compiling your class, test it in the interactions pane:
This method returns a String.
Method does not return a value.
Activity: Writing Classes Page 4 of 10
COMP 1210 Page 4 of 10
Add a method to set the value of age. This will only change age if the age is greater than 0, and it
will return a boolean value (true or false) indicating whether the age was set:
Add a method to return the age (fill in the blank). Notice this method takes no parameters, but
returns an int value (instead of void).
Finally, add a method to return the location of the user (fill in the blanks).
Add the following two methods to allow the user to log off and on:
The actual values (0 and 1) for offline status and online status are not used in the code because
they are declared as constants. This makes code easier to read and modify later. You should also
hide the values when printing the class information. Modify the toString method as follows to
print “Offline” rather than 0 and “Online” rather than 1:
Method returns an int value.
If statement uses the String
“Offline” or “Online” rather
than 0 or 1 for status in the return
value for the toString method.
Method returns either true or false.
Activity: Writing Classes Page 5 of 10
COMP 1210 Page 5 of 10
After compiling your class, test each of your methods in the interactions pane. Your output
should be as follows:
Part 2: UserInfoDriver.java – Create UserInfoDriver class with main method; create a project file
and generate the UML class diagram for the program; create canvas for UserInfoDriver and run
the program in the canvas.
• UserInfoDriver class with main – You are to create another class, UserInfoDriver, which should
have a main method that creates two instances of UserInfo and invokes methods on these
instances. In the code below two instances of UserInfo are created and assigned to variables user1
and user2 respectively. These instances are printed after they are created. Then after several
methods are called on instances, the instances are printed again. Enter the code below
incrementally (i.e., write the skeleton code first and save it as UserInfoDriver.java in the same
folder as UserInfo). Then compile/run at strategic points to ensure that the program is correct
down to that point and that you understand what each statement does. Don’t forget to add your
Javadoc comments.
Web-CAT – After you have created the jGRASP project in the next section, you should submit
your UserInfo.java and UserInfoDriver.java files to Web-CAT via the Web-CAT button
on the project toolbar.
Activity: Writing Classes Page 6 of 10
COMP 1210 Page 6 of 10
• jGRASP Project – Create a jGRASP project named UserInfoDriver then add
UserInfoDriver.java and UserInfo.java to the project. To do this, with UserInfoDriver in the edit
window, click the “Change browse directory …” button on the top menu to change the
Browse tab to the folder containing UserInfoDriver. Next, click Project > New then in the
Create Project dialog enter UserInfoDriver as the Project Name; make sure the “Folder name” is
set to the folder of the source files, and click Next. You can add the two files via the dialog, or
alternatively, after the project has been created, you can drag UserInfoDriver.java and UserInfo.java
from the Browse tab file list to project UserInfoDriver in the Open Projects list.
• UML class diagram – After you have created the
project file and added UserInfoDriver.java and
UserInfo.java, you should generate the UML class
diagram for the project by clicking (or Project >
Generate/Update UML Class Diagram). After the
diagram is generated, you should see green
rectangles representing the two classes. The red
dashed arrow from UserInfoDriver to UserInfo
indicates that UserInfoDriver depends on UserInfo.
If both classes are selected, deselect by clicking in
the space near the diagram. Then select a class and
drag to reposition it. In your UML diagram, position
the classes as they appear in the figure at right.
Right-click on UserInfo and select “Show Class
Info” to see the class member information in the
UML Info tab. See Members for UserInfo in the
figure at right below the UML class diagram.
Right-click the red dashed dependency arrow and
select “Show Dependencies Info” to see the
dependencies of between the classes in the UML Info
tab; i.e., UserInfoDriver is using the UserInfo
constructor, and methods logOn, setAge, and
setLocation in the UserInfo class. See figure below.
You can also create instances of the class by right-clicking and selecting “Create New Instance”
which places an instance on the workbench. To invoke a method for an object on the workbench,
you can right-click on the object (not the class) and select “Invoke Method”.
UML Class Diagram for Project
UserInfoDriver
Members for UserInfo
Dependencies in UML Info tab in UML Info tab
Activity: Writing Classes Page 7 of 10
COMP 1210 Page 7 of 10
• jGRASP Canvas – In this part of the activity, you are to create a viewer canvas for your
program. This will allow you to observe the objects created in the program as method are
invoked on them. The canvas works in conjunction with the debugger as well as interactions.
After you successfully Compile your program, you have three ways to run
your program in jGRASP: Run , Debug , and Run in Viewer Canvas . In this part of the
activity, we focus on Run in Viewer Canvas , which opens a canvas window on a new or
existing canvas file. When any primitive, object, or field of an object in the Debug or Workbench
tabs is dragged onto the canvas, a viewer is opened using one of several viewers associated with
the variable type. Below are the basic steps for creating a canvas for your program.
Make sure that UserInfoDriver.java is in the edit window and that you have compiled it. Now
you are ready to follow the steps below to create a viewer canvas for UserInfoDriver.
(1) On the desktop toolbar, click the Run in Canvas button . This launches the program in the
debugger, stops at the first executable statement, and opens an empty canvas window (since a
canvas has not yet been created for program) as shown below.
Running UserInfoDriver in the canvas and stopped at the first executable statement
(2) Click the Step button on the canvas window or debug tab. This creates an instance of UserInfo
and assigns it to the variable user1. You should see user1 in the Variables tab of the Debug pane.
Activity: Writing Classes Page 8 of 10
COMP 1210 Page 8 of 10
(3) Drag user1 from the Debug tab onto the canvas; a default viewer should open for user1 as shown
below.
After user1 has been dragged onto the canvas
(4) Click the Step button on the canvas window or debug tab to execute next statement in
UserInfoDriver. When a method is invoked on user1, you should see the respective field updated
on the canvas.
(5) Keep stepping until you have created the second instance of UserInfo and assigned it to the
variable user2. Now drag user2 onto the canvas and position it to the right of user1. Your
canvas should look similar to the one below.
Activity: Writing Classes Page 9 of 10
COMP 1210 Page 9 of 10
Canvas with user1 and user2
(6) Save the canvas by clicking the Save button on the canvas window.
(7) Now click the Step button until the program ends. After the last step in the program, you should
see a status message at the bottom the canvas indicating that the run in canvas has ended. If you
step one more time, the objects will be grayed out. At this time, the viewers on the canvas should
be grayed out to indicate that the objects no longer exist. Now close the canvas window by
clicking the close button on the upper left corner.
(8) On the desktop toolbar, click the Run in Canvas button . This launches the program in the
debugger, stops at the first executable statement, and opens the canvas window that you created
above. Now step through the program as you did above and observe the changes in the objects
and the output of program. After the last step in the program, you should see a status message at
the bottom the canvas indicating that the run in canvas has ended. If you step one more time, the
objects will be grayed out as before.
(9) Now you are going to “play” your program. On the desktop toolbar, click the Run in Canvas
button . This launches the program in the debugger, stops at the first executable statement, and
opens the canvas window that you created above.
On the canvas, click the Play button (auto step-in) on the canvas to start the visualization. Use
the Pause button and Stop button as needed. To regulate the speed of the program, decrease
or increase the delay between steps using the Delay slider.
Activity: Writing Classes Page 10 of 10
COMP 1210 Page 10 of 10
When you play your program, you will be stepping into each of your methods. If it is going
too fast for you to see and understand what is happening at each step, then increase the delay
between steps by using the Delay slider. You can also click the Pause
button .
After you pause your program, you can step as you did above. Or if you want to step into a
method at a statement that calls the method then you can click the Step-in button .
You can also set one or more breakpoints (right-click on the line and select Toggle Breakpoint)
in any of your methods and then Resume to the next breakpoint. The debugger will stop at the
breakpoint, and you can examine the variables in the Debug tab or on the canvas. You can then
step , step-in , or play your program as needed.
You can always stop (or end) the program, and then start it again by clicking the Run in
Canvas button followed by the Play button .
It is important that you understand what your program is doing at each step. Although you can observe
the behavior of your program using the debugger alone, the canvas works with the debugger to provide a
more conceptual visualization of your program. When you are studying the example programs provided
with the class notes, you are encouraged to run these in canvas mode. After you have added the variables
of interest to your canvas and saved the canvas, you should be able to play or step through the program to
understand the details of its behavior. Until are able to understand the example programs, it will be
difficult for you to write your own programs for the project assignments.
For the UserInfoDriver program above, you wrote the entire program before you created the canvas for it.
However, you could have created the canvas as soon as you were able to compile and run part of the
program. As you write you own programs for the project assignments, you can create a canvas as soon as
there is any observable behavior. This will help you ensure that the program is correct at each increment
during development. The canvas will be particularly useful when you are attempting to discover and
correct errors in your program.
Note that you can also use the canvas via the Debug or Workbench tabs by clicking the Open New
Viewer Canvas button on the debug or workbench toolbar and then dragging one or more variables
onto the canvas. Changes to these variables resulting from statements executing in the Interactions tab,
from stepping the debugger, and/or from executing methods via the Invoke Method dialog will be
reflected on the canvas.
Usually, you will need only one canvas for your program. However, if you need more than one, you can
open a new canvas window via the Debug tab drag variables onto it and save it as described above.