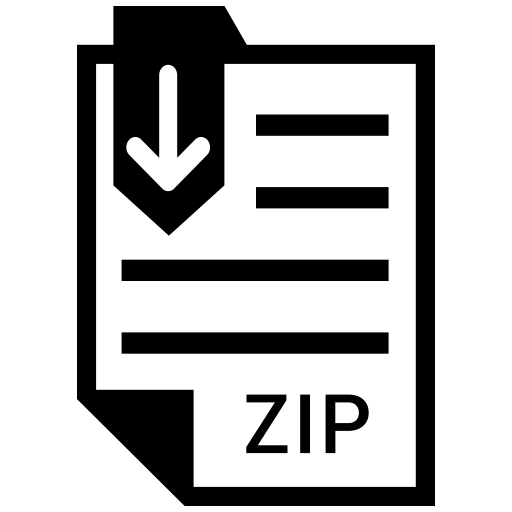Description
In your first workshop, you are to sub-divide a program into modules, compile each
module separately and construct an executable from the results of each compilation.
LEARNING OUTCOMES
Upon successful completion of this workshop, you will have demonstrated the abilities
to organize source code into modules, using header and implementation files
to compile and link modular programs
to distinguish the contents of a header and an implementation file
to describe to your instructor what you have learned in completing this workshop
SUBMISSION POLICY
The in-lab section is to be completed during your assigned lab section. It is to be
completed and submitted by the end of the workshop period. If you attend the lab
period and cannot complete the in-lab portion of the workshop during that period,
ask your instructor for permission to complete the in-lab portion after the period.
If you do not attend the workshop, you can submit the in-lab section along with
your at-home section (see penalties below). The at-home portion of the lab is due
on the day that is two days before your next scheduled workshop (23:59:59).
All your work (all the files you create or modify) must contain your name, Seneca
email and student number.
You are responsible to back up your work regularly.
LATE SUBMISSION PENALTIES:
– In-lab portion submitted late, with at-home portion: 0 for in-lab. Maximum
of 7/10 for the entire workshop.
– If any of in-lab, at-home or reflection portions is missing, the mark for the
workshop will be 0/10.
ORIGINAL SOURCE CODE (THE SENEGRAPH PROGRAM)
SeneGraph is a program that receives several statistical sample values and compares those values using a horizontal Bar Chart.
NOTE: For this part, it is better to do this lab at school and on a lab computer since
it has “Git” and “Tortoise Git” installed. If you do have “Git” or
“Tortoise Git” installed on your own computer, you can do this on your
own personal computers.
NOTE: Tortoise Git installation guidelines are in the at-home section of this lab.
RETRIEVE THE ORIGINAL PROGRAM:
1. Open https://github.com/Seneca-244200/OOP-Workshops and click on
“Clone or download” Button; this will open “Clone with HTTPS” window.
NOTE: If the window is titled “Clone with SSH” then click
on “Use HTTPS”:
2. Copy the https URL by clicking on the button on the right side of the URL:
3. Open File Explorer on your computer and select or create a directory for your
workshops.
Now Clone (download) the original source code of SeneGraph (Workshop1) from
GitHub in one of the following three ways: (methods 1 and 2 are preferred)
1. Using TortoiseGit:
a. Right click on the selected
directory and select “Git
Clone”:
This will open the “Git
Clone” window with the URL
already pasted in the “URL”
text box; if not, paste the
URL manually.
b. Click on OK.
This will create on your computer a clone (identical directory structure) of the directory on Github. Once you have cloned the directory, you can open
the directory OOP-Workshops/WS01 and start doing your workshop. Note
that you will repeat this process for all workshops and milestones of your
project in this subject.
IMPORTANT: If your professor makes any changes to the workshop, you can right click
on the cloned repository directory and select TortoiseGit/pull to update and sync your local workshop to the one on Github without having
to download it again. Note that this will only apply the changes made
and will not affect any work that you have done on your workshop.
2. Using the command line:
a. Open the git command line on your computer.
b. Change the directory to your workshops directory.
c. Issue the following command at the command prompt in your workshops directory:
git clone https://github.com/Seneca-244200/OOP-Workshops.git
IMPORTANT: The URL for all the workshops are the same throughout the semester.
The only thing that changes, is the workshop number.
This will create on your computer a clone (identical directory structure
and content) of the OOP-Workshops directory on Github. Once you have
cloned the directory, you can open subdirectory OOP-Workshops/WS01
and start doing your workshop. Note that you will repeat this process for
all workshops and milestones of your project in this subject.
IMPORTANT: If your professor makes any changes to the workshop, you can issue the
command git pull
to download it again. Note that this will only apply the changes made
and will not affect any work that you have done on your workshop.
3. Using the “Download ZIP” option:
a. Open https://github.com/Seneca-244200/OOP-Workshops
and click on “Clone or download” button and click on
“Download ZIP”.
b. This will download to your
computer a zipped file copy of
the workshop repository in Github. You can extract this file to where
you want to do your workshop.
IMPORTANT: Note that, if your professor makes any changes to the workshop, to get
them you have to separately download another copy of the workshop
and manually apply the changes to your working directory to make sure
nothing of your work is overwritten by mistake.
IN-LAB SECTION (30%)
STEP 1: TEST THE PROGRAM
1. On Windows, using Visual Studio (VS)
a. Open the OOP-Workshops/WS01/in_lab directory (that you just
cloned or downloaded) and click on in_lab.vcxproj. This will open
a Visual Studio (VS) project in the same directory.
b. In VS, (if not open already) open Solution Explorer (click on View/Solution Explorer) and then add w1_in_lab.cpp file to your project.
Right click on “Source Files”
Select “Add/Existing Item”
Select w1_in_lab.cpp from the file browser
Click on “Ok”
c. Compile and run the program by selecting “Debug/Start Without Debugging” or pressing “Ctrl-F5”.
2. On Linux, in your matrix account.
d. Upload w1_in_lab.cpp to your matrix account (Ideally to a designated directory for your oop244 workshop solutions). Then, enter the
following command to compile the source file and create an executable called w1:
g++ w1_in_lab.cpp -Wall -std=c++0x -o w1
-Wall: display all warnings
-std=c++0x: compile using C++11 standards
-o w1: name the executable w1
e. Type the following to run and test the execution:
w1
STEP 2: CREATE THE MODULES
1. On Windows, using Visual Studio (VS)
In solution explorer, add three new modules to your project:
SeneGraph
Graph
Tools
The SeneGraph module has an implementation (.cpp) file but no header file. The
graph and tools modules have both implementation (.cpp) and header (.h) files:
Add seneGraph.cpp, graph.cpp and tools.cpp to the “Source Files” directory
(right click on “Source Files” and select “Add/New Item” and add a C++ file)
Add graph.h, tools.h to the “Header Files” directory (right click on “Header
Files” and select “Add/New Item” and add a header file)
Separate the functions in w1_in_lab.cpp and copy them into the modules as follows. Make sure that you include in the implementation file (.cpp) for each module
the file but after all include directives.
The Tools module contains the menu() and getInt() functions. Copy their
definitions to the module’s .cpp file and their prototypes to the module’s .h
file. Make sure that you include tools.h in tools.cpp.
To test that you have done this correctly, you can compile this module separately, by right clicking on tools.cpp and select compile from the menu. If the
compilation is successful, most likely you have done it correctly.
NOTE: The equivalent of this on matrix is to add -c to the compile command:
g++ tools.cpp –Wall -std=c++0x –c
This will only compile tools.cpp and will not create an executable.
The Graph module contains the getSamples(), findMax(), printBar() and
printGraph() functions. Copy their definitions to the module’s .cpp file and
their prototypes to the module’s .h file. Add the define statement for
MAX_NO_OF_SAMPLES to graph.h. Make sure that you include tools.h and
graph.h in graph.cpp.
To test that you have done this correctly, you can compile this module separately, by right clicking on graph.cpp and select compile from the menu. If the
compilation is successful, most likely you have done it correctly.
NOTE: The equivalent of this on matrix is to add -c to the compile command:
g++ graph.cpp –Wall -std=c++0x –c
This will only compile graph.cpp and will not create an executable.
The SeneGraph module contains the main() function. Make sure that you include tools.h and graph.h in seneGraph.cpp.
Now remove w1_in_lab.cpp from the project. You can do this by right clicking on
the filename in solution explorer and selecting remove in the menu (make sure you
do not delete this file but only remove it).
Compile and run the project (as you did before) and make sure everything works.
2. On Linux, in your matrix account.
Upload the five files to your matrix account and compile the source code using the
following command.
g++ tools.cpp graph.cpp seneGraph.cpp -Wall -std=c++0x -o w1
Run the program and make sure that everything works properly.
Output Sample (red values are entered by the user):
Welcome to SeneGraph
No Of Samples: 0
1- Number of Samples
2- Sample Entry
3- Draw Graph
0- Exit
> 1
Enter number of samples on hand: 3
No Of Samples: 3
1- Number of Samples
2- Sample Entry
3- Draw Graph
0- Exit
> 2
Please enter the sample values:
1/3: 30
2/3: 60
3/3: 100
No Of Samples: 3
1- Number of Samples
2- Sample Entry
3- Draw Graph
0- Exit
> 3
Graph:
********************* 30
****************************************** 60
********************************************************************** 100
No Of Samples: 3
1- Number of Samples
2- Sample Entry
3- Draw Graph
0- Exit
> 0
Thanks for using SeneGraph
IN-LAB SUBMISSION (30%)
To test and demonstrate execution of your program use the same data as the output example above.
If not on matrix already, upload tools.cpp, tools.h, graph.cpp, graph.h and
seneGraph.cpp to your matrix account. Compile and run your code and make
sure that everything works properly.
Then, run the following script from your account: (replace
profname.proflastname with your professor’s Seneca userid)
~profname.proflastname/submit 244_w1_lab
and follow the instructions.
IMPORTANT: Please note that a successful submission does not guarantee full credit
for this workshop. If the professor is not satisfied with your implementation, your professor may ask you to resubmit. Resubmissions will attract a penalty.
AT-HOME SECTION (30%)
STEP 1: PREPARE YOUR COMPUTER
If you are working on your own Windows computer at home:
Download Visual Studio Community from https://www.visualstudio.com/downloads/ and install it.
At the start of installation, select the Universal Windows Platform Development and Desktop Development C++ options.
This installation may take some time, depending on your internet connection
and your computer’s speed.
Optional but recommended:
If your computer does not have git version control software installed, download and install it from https://git-scm.com/downloads
Here is the “how-to” video: https://www.youtube.com/watch?v=tc3Aoi5Z1FE
Optional but recommended:
On a Windows computer, after installing git, you can install TortoiseGit,
which will integrate the git capabilities into Windows File Explorer.
Here is the download page: https://tortoisegit.org/download/
Here is the “how-to” video: https://www.youtube.com/watch?v=mSMGq3fTF-U.
The video contains installation instructions along with examples on how to
use git with your workshop repositories.
STEP 2: COMPLETE THE WORKSHOP
1. Open the in-lab section of your workshop solution and add compilation safeguards to your modules. Surround your prototypes in your header files with
the following code to prevent multiple includes:
#ifndef NAMESPACE_HEADERFILENAME_H
#define NAMESPACE_HEADERFILENAME_H
// Your header file content goes here
#endif
Here is the instructional video showing how the compiler works and why you
need these safeguards in all of your header files:
2. Enclose the prototypes and function definitions in your Graph and Tools
modules within the sict namespace.
3. Include in your SeneGraph module a directive to use the sict namespace.
REFLECTION SECTION (40%)
Create a text file named reflect.txt and briefly answer the following questions:
1. What is a namespace? Explain its purpose.
2. Why are header files needed? Explain.
3. In the instructions above, you were directed to compile only .cpp files but
not the .h files. Explain why you should never compile header files.
4. Explain why you should never include .cpp files in another file.
5. Explain in your own words what have you learned on this workshop.
QUIZ REFLECTION
Add a section to reflect.txt called “Quiz X Reflection:” (replace the ‘X’ with the
number of the last quiz).
Identify the questions from the quiz that you did not answer correctly.
Under each question, specify your mistake and provide the correct answer. If you
missed the last quiz, enter all of the questions and the correct answer for each.
AT-HOME SUBMISSION
To test and demonstrate execution of your program use the same data as the inlab section.
If not on matrix, upload reflect.txt, tools.cpp, tools.h, graph.cpp, graph.h
and seneGraph.cpp to your matrix account. Compile and run your code and make
sure that everything is working properly.
Then, run the following script from your account (replace
profname.proflastname with your professor’s Seneca userid):
~profname.proflastname/submit 244_w1_home
and follow the instructions.
IMPORTANT: Please note that a successful submission does not guarantee full credit
for this workshop. If the professor is not satisfied with your implementation, your professor may ask you to resubmit. Resubmissions will attract a penalty.