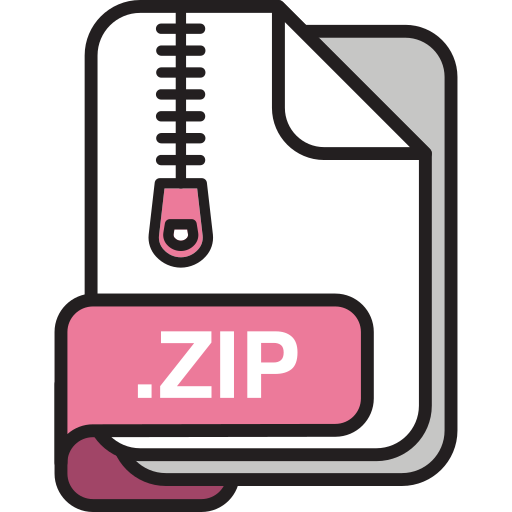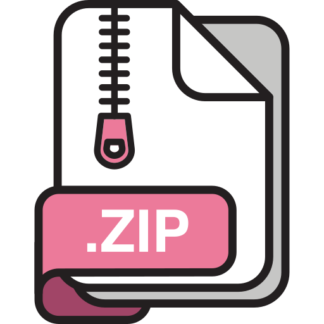Description
The objective of this lab is to build a working calculator. In doing so, I hope to
introduce some of the basics about tkinter, Python’s de-facto standard GUI
(Graphical User Interface) package. I suggest that you read chapter 13 in the text to
get a fuller picture of what can be done with tkinter.
A. Open gui1.py in Wing101. This small program illustrates how to create and
display a Window and assign a title that is placed in the window’s title-bar
(lines 6-9). In addition, an Entry widget is placed inside the window and a
variable, self.display, is defined to hold the contents (lines 11-14). Widgets
are things that can be placed inside a window or into containers in general.
An Entry widget permits a user to enter data in it for processing. Finally, the
main() function, uses a constructor to create a new GUI1 object (lines 20-21).
As illustrated below, the number 123 is entered into the Entry widget called
entrybox and stored in the variable self.display after gui1.py is executed.
Create a new program, in Wing101, called simplecalculator.py. Copy the
code from gui1.py and make the following adjustments, make the title-bar
contain the string “Simple Calculator”, name the class Calculator, change the
main() to create a new Calculator object.
B. Open gui2.py in Wing101. This small program illustrates how to group
together widgets in a container called a Frame widget. By grouping widgets
together in a Frame, we simplify the task of programming a GUI by limiting
the number of widgets we deal with at any one time. Most often, widgets are
grouped by their related functionality to one another. But, in our case, we
group buttons only for aesthetics (for the calculator, if we don’t use Frames
all buttons would appear in the window in a single row from left to right).
Our Frame, called frame, is defined in lines 11-13. Note, frame is placed
inside self.window. Next, create two Button widgets that are each placed
inside frame in lines 16-18 and in lines 20-23. The first button is labeled “1st”
and the other is labeled “2nd”. Button widgets are used to carry out an action
by calling a specific method. In addition, the method func1(), associated with
the first button, is called when this Button is clicked see lines 28-29.
Similarly, the method func2(), associated with the second button, is defined
in lines 32-33. When gui2.py is executed, the following is displayed
Whenever either button is clicked, a appropriate message is printed in the
Debug/IO window as illustrated below:
C. Now modify simplecalcuator.py by using what you have learned in part B
above. Define six Frames named frameA, frameB, frameC, frameD, frameE,
and frameF, each containing the Buttons shown to their left. For now, assign
method func1() to each of these buttons. Note: there are 18 buttons in all.
ß frameA (3 buttons)
ß frameB (3 buttons)
ß frameC (3 buttons)
ß frameD (3 buttons)
ß frameE (5 buttons)
ß frameF (1 button)
D. Since there are 18 different buttons, 18 different methods are required to
make this GUI function as a working calculator. Remember, self.display is the
variable that holds the contents of the calculator’s display. There are two
methods that help manipulate self.display. The first is get(), which is used to
access the contents of the calculator’s display (a string) and the other is set()
which is used to change the calculator’s display. Here is the method
associated with self.button1. Replace func1() with this one.
def func1(self):
self.display.set(self.display.get() + ‘1’)
Each time this button is clicked another 1 is entered into self.display.
Fifteen of the remaining methods are programmed in a similar way. Your
task is to create these functions and assign them to each of their respective
Buttons. The (=) and negation (-) buttons are different.
E. Suppose the calculator looks like the image above. When the negation (-)
button is pressed the calculator now looks like
negation à
Note: a minus sign is appended in front of the contents of the variable
self.display. Now write the method associated with the negation (-) button.
F. The last method to implement is associated with the (=) button. Hint: use the
eval() function. Here are a couple of examples illustrating how it is used.
Note: eval() takes a string representing an arithmetic expression and
evaluates its value.
Remember, self.display.get() returns a string representing the expression
appearing in the calculator’s display. By applying eval() to this expression
computes the value of this expression. Next, place that value back into
self.display.
Finally, use a try-except clause (use Exception as the error to catch any that
occur) to display an error in self.display() when an illegal operation is
evaluated as illustrated below.
After clicking (=) button we get
Disclaimer:
There are more economical ways to construct a calculator, with far fewer lines of
code than was presented here. The beauty of this lab is, a student without much
knowledge about tkinter and a few simple examples about Windows, Frames,
Buttons an Entrys, can get their calculator running close to perfect during the time
allotted for this lab.