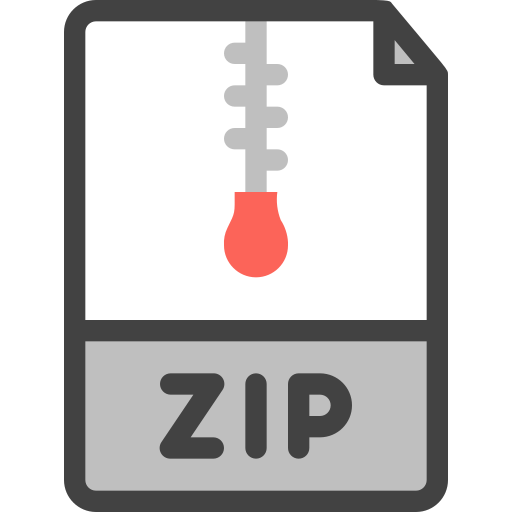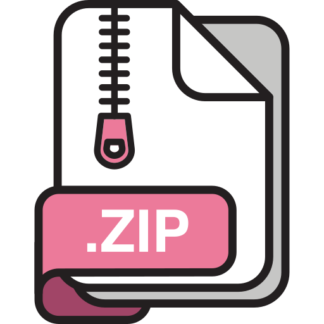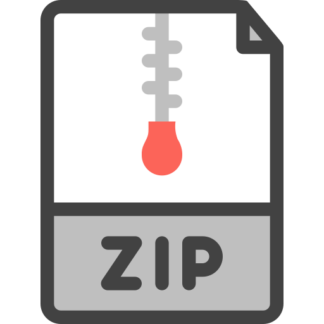Description
Goals:
By the end of this activity you should be able to do the following:
Ø Get user input using the Scanner class
Ø Create variables and concatenate variables with a string
Ø Use arithmetic operators to manipulate integer and double data types
Ø Use a basic if statement to determine which output is appropriate
Ø Run your program in a viewer canvas , including creating and saving the canvas file
Program Description:
The goal of this activity is to create a program that displays someone’s name, age, and gender, along
with calculations for age in minutes and centuries well as max heart rate based on age and gender.
Directions: After you enter each segment of code below, be sure to compile and/or run
your program. You should correct any errors prior to entering additional code.
Part 1: Getting user’s name and age
• Create the following class in jGRASP and save it as AgeStatistics.java as soon as you have
entered the skeleton code for the class.
• Add Javadoc comments for the class and main method.
• Declare the following variables in the main method then compile your program:
• Prompt the user for their name: [Use the print method rather than the println method.]
• Prompt the user for their age:
• Add lines to prompt for and input the user’s gender after the previous code. Make sure
that your program has the EXACT output as below.
For this bold text,
you have to come
up with the code on
your own!
Activity: Data and Expressions Page 3 of 6
COMP 1210 Page 3 of 6
—-jGRASP exec: java -ea AgeStatistics
Enter your name: Pat
Enter your age in years: 71
Enter your gender (1 for female and 0 for male): 1
—-jGRASP: operation complete.
Part 2: Converting age
• First, calculate and print the age of the user in minutes (minutes = years * 525600). Note that
the tab escape sequence is included in the print statement; tab character is set to three spaces
in jGRASP.
• Now calculate the age in centuries. You should be familiar with type conversion between
numeric types.
—-jGRASP exec: java -ea AgeStatistics
Enter your name: Pat
Enter your age in years: 71
Enter your gender (1 for female and 0 for male): 1
Your age in minutes is 37317600 minutes.
Your age in centuries is 0.71 centuries.
—-jGRASP: operation complete.
Part 3: Max heart rate prompt
• Add the code to print max heart rate (note the print rather than println):
• Add an if-else statement that will be used to assign maxHeartRate to the max heart rate
calculation for male and female. The comments below are there to help you in the Part 4
where you will insert the code to do the calculations on the line after each comment.
• Add one more print statement to print the max heart rate:
Activity: Data and Expressions Page 4 of 6
COMP 1210 Page 4 of 6
Part 4: Max heart rate calculations
• On your own, complete the if-else statement by adding an assignment statement for female
and another for male to assign the appropriate expression below to the variable
maxHeartRate.
The maximum heart rate is calculated as follows:
o Max heart rate for females:
209 – (0.7 * ageInYears)
o Max heart rate for males:
214 – (0.8 * ageInYears)
Test your program and make sure that the output is exactly as shown below. Your lab
instructor may ask you to use a different set of values to test your program when you demo it
for your activity grade.
Output # 1:
—-jGRASP exec: java -ea AgeStatistics
Enter your name: Lucy
Enter your age in years: 25
Enter your gender (1 for female and 0 for male): 1
Your age in minutes is 13140000 minutes.
Your age in centuries is 0.25 centuries.
Your max heart rate is 191.5 beats per minute.
—-jGRASP: operation complete.
Output # 2:
—-jGRASP exec: java -ea AgeStatistics
Enter your name: Kao
Enter your age in years: 19
Enter your gender (1 for female and 0 for male): 0
Your age in minutes is 9986400 minutes.
Your age in centuries is 0.19 centuries.
Your max heart rate is 198.8 beats per minute.
—-jGRASP: operation complete.
Web-CAT – After you have completed Part 4, you should submit your AgeStatistics.java
file to Web-CAT. This is the only file you will submit for this activity.
Activity: Data and Expressions Page 5 of 6
COMP 1210 Page 5 of 6
Part 5: Using the jGRASP Viewer Canvas
In this part, you will run AgeStatistics.java in a viewer canvas. In the process, you will create
visualization of your program that can provide insight into what exactly happens when the program
executes (runs). Although AgeStatistics.java is a simple program, this exercise is intended to
introduce you to viewer canvas so that you’ll know how to use it when you need to debug more
complicated programs. For more information on using the canvas see Section 2.10 in Getting Started
with jGRASP 2.0 (Shift-click to open the link in separate browser window).
http://www.jgrasp.org/tutorials200/jGRASP_02_Getting_Started.pdf
• With AgeStatistics.java in the CSD edit window, click the Run in Canvas button on the
toolbar. You should see an empty viewer canvas window as shown below. In the CSD
window, you should see that the program is stopped at the first executable statement:
Scanner userInput = new Scanner(System.in);
• As indicated by the message in the canvas, click the debug step button to execute the
statement to create a Scanner object on System.in which is the keyboard. You should now
see the variable name userInput in the Debug tab. Now select and drag userInput
from the Debug tab onto the canvas (i.e., left-click the mouse on userInput and hold as
you drag it onto the canvas). You should now see a viewer for userInput in the canvas.
This will show the stream of characters coming in from the keyboard after you press ENTER.
• Now click the step button four more times so that you see name, ageInYears,
gender, and maxHeartRate in the Debug tab. Now drag each of these variables into the
Activity: Data and Expressions Page 6 of 6
COMP 1210 Page 6 of 6
canvas window and arrange them as shown in the figure below. Click the Save button on
the canvas toolbar. You have now constructed and saved your first canvas.
• To complete the run in canvas, you can continue to click the step button and enter the
required input (name, ageInYears, etc.), or alternatively, since the canvas has all the viewers
we need, you can click the play button (which means auto step-in) on the canvas. After
the run in canvas ends, close the canvas window. Now click the run in canvas button on
the toolbar as you did in the first step above. Your saved canvas file should open in the
canvas window. Click the play button , and your program will begin auto-stepping until is
pauses waiting for input. After you enter the requested input each time, the viewers on
canvas will be updated. The run in canvas will continue until your program terminates at
which time the viewers on the canvas will display their last values as shown in the example
below. Note that the Scanner userInput indicates that “18” was entered followed by a
press of the Enter key (which produces the escape characters \r\n on Windows or \n on Mac
OS X or Linux), then “1” was entered followed by a press of the Enter key. The green
arrowhead indicates that the “1” has been read but not the escape character(s) \r\n or \n.